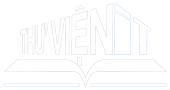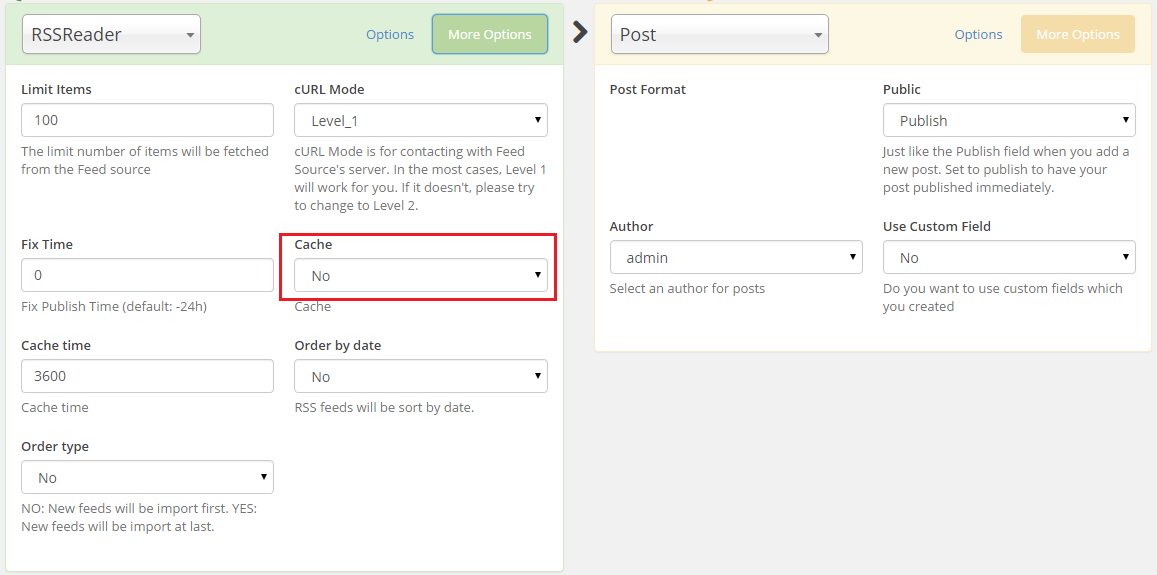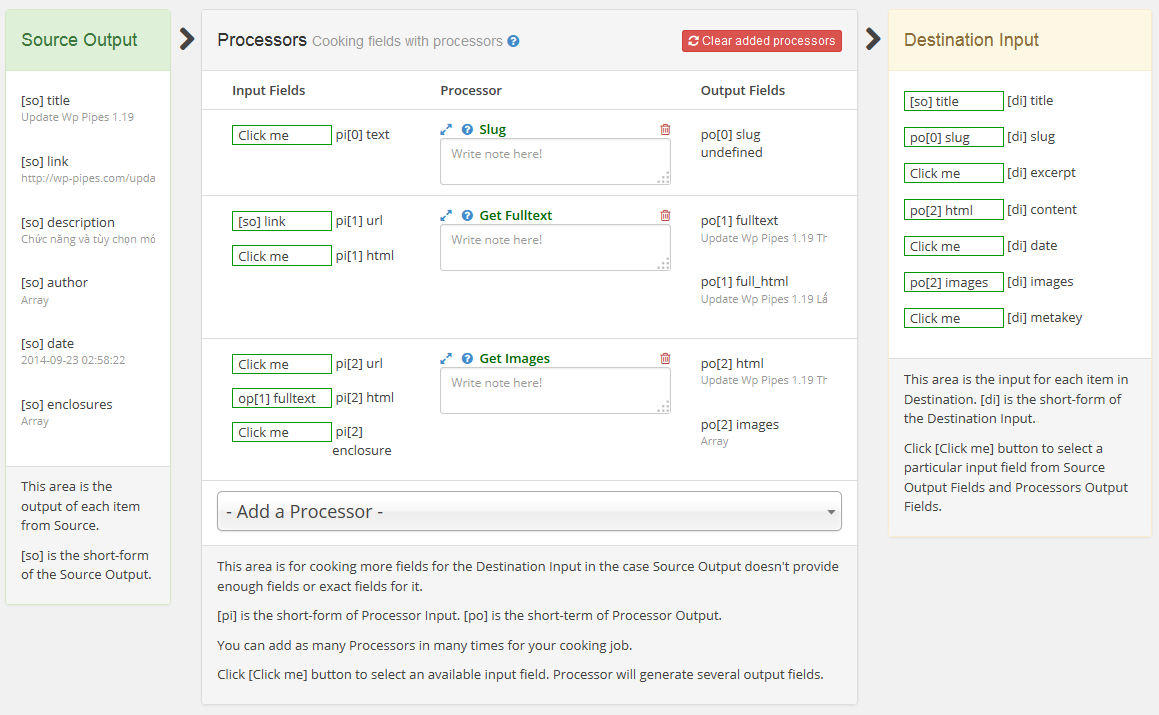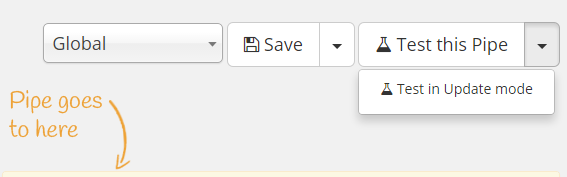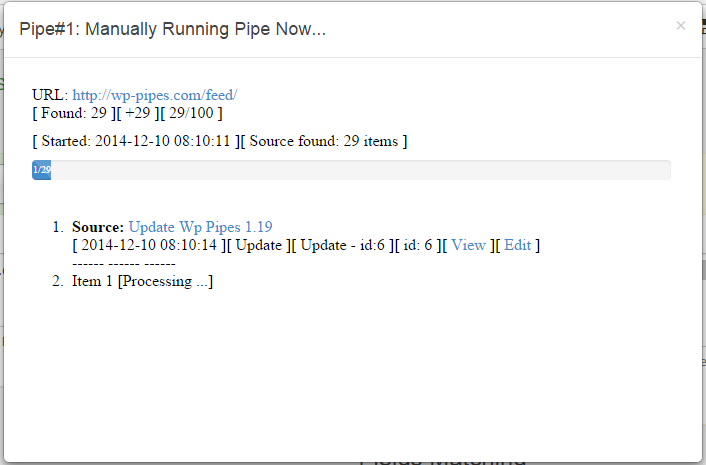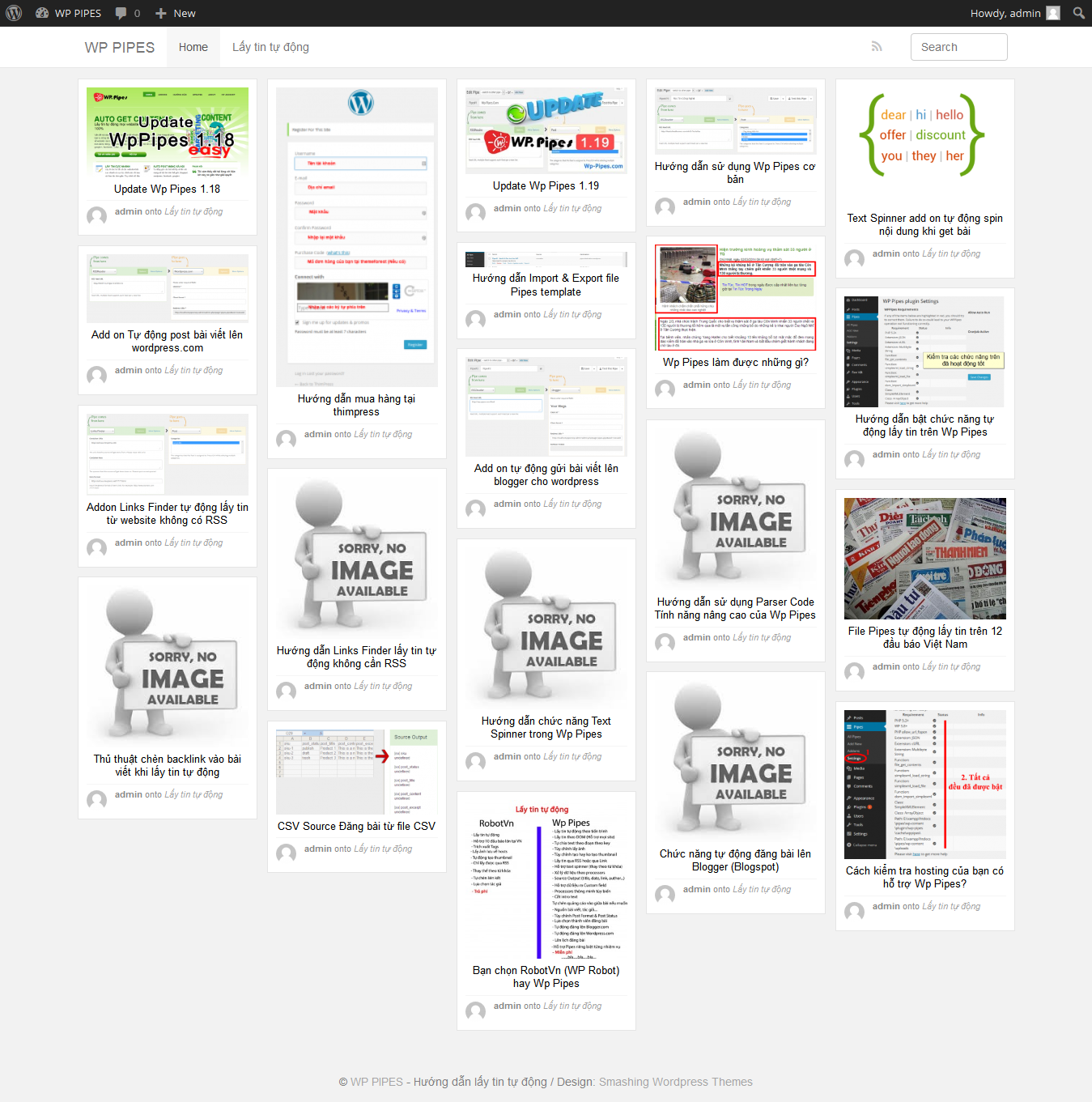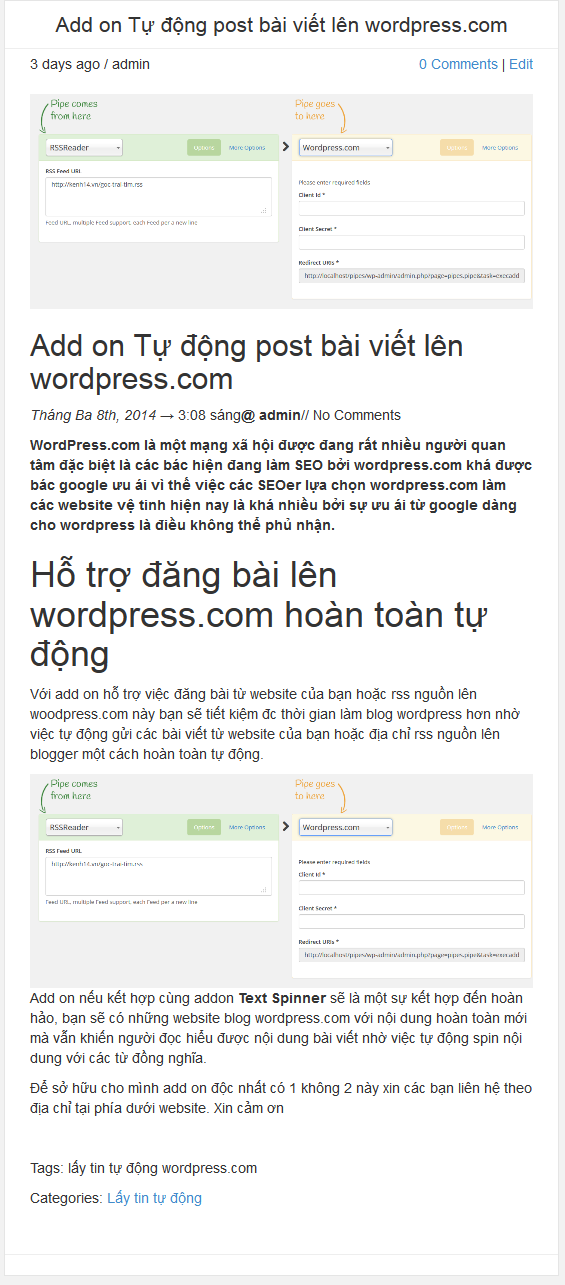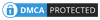Wp Pipes là một ứng dụng hoàn toàn mới sử dụng trên wordpress cho phép lấy tin tự động từ tất cả cả các nguồn báo lớn nhỏ, hay bất kể 1 website nào cho kết quả dữ liệu xuất ra tới mức 1oo%.
Bạn có thể lấy tin thông qua rss, csv (chứa link bài viết muốn lấy), hoặc lấy tin dựa vào link finder (tìm link trên website muốn lấy tin hợp với yêu cầu của bạn). Ở mức rss là cơ bản nhất, tuy nhiên, sau khi lấy được nội dung bạn cần phải tìm hiểu, nghiên cứu thêm về plugins này để tinh chỉnh nội dung như: xóa link, các phần không liên quan như share, like, bài viết liên quan…
Hôm nay mình sẽ nói về phần đơn giản nhất, lấy bài viết từ rss. Thực chất, khi phân tích rss, bạn sẽ lấy được một số phần cơ bản như title, description, link bài viết. Từ đó để lấy nội dung, chứ trong file rss không có nội dung sẵn đâu nhé. Mình làm ví dụ lấy tin tự động từ trang wp-pipes.com luôn. Bắt đầu nào.
Lấy tin tự động bằng plugin wp-pipes trên wordpress
Để xác định rss của 1 website có nhiều cách. Mình thì cứ view source rồi find rss thôi :D. Ở đây rss của wp-pipes.com sẽ là: http://wp-pipes.com/feed/
Tiếp đó bạn vào phần Pipes trong Dashboard sau đó chọn Add New và tiền hành chỉnh các thông số như hình sau:
Lưu ý: chọn cache là No nhé, theo kinh nghiệm của mình khi nào wp-pipes của bạn chạy ổn định rồi mới nên bật yes. Ví dụ: bạn làm sai: nó lưu lại, bạn sửa, nó vẫn chạy bản lưu lại => sai, sửa hoài, sửa mãi => sai. Nên tốt nhất là cho em nó khoan chạy.
Tại phần Pipe comes form here các bạn chọn dữ liệu đầu vào ở đây mình sử dụng RSS nên mình sẽ chọn là RSS sau đó tiến hành điền link RSS mình vừa coppy ở trên vào mục RSS Feed URL
Tiếp đến phần Pipe goes to here nơi đây cho phép bạn chọn chuyên mục đề bài biết sau khi được lấy về từ nguồn rss trên sẽ được đăng tải tại đó. Bạn có thể sử dụng phím CTRL để chọn nhiều hơn 1 chuyên mục cần đăng tải.
Sau khi thiết lập xong các đầu vào như kể trên chúng ta chuyển qua Fields Matching phần này được ví như là trái tim chính của Wp Pipes với mọi chức năng được xử lý tại đây.
Các bạn thiết lập các chức năng như sau.
Bước 1:
Tại phần Add a Processor các bạn chọn Slug (Slug Processor for WPPipes): Mục đích chính của việc này giúp chúng ta có thể lấy được tiêu đề các bài viết mà bạn cần lấy tin.
Tại cột Input Fields các bạn click chọn click me tiếp đó chọn Title để lấy tiêu đề của bài viết
Tại cột Output Fields các bạn sẽ thấy nó được gán 1 giá trị là po[0] slug.
Các bạn hãy hết sức chú ý giá trị tại cột Output Fields tại tất cả các phần nhé cột này sẽ quyết định nguồn đầu vào tới bài viết trên website của bạn.
Bước 2:
Tại Add a Processor chúng ta chọn tiếp Duplicate (WPPipes Processor check Duplicate): Phần này giúp kiểm tra các bài viết xem có trùng tên với nhau không nếu bài viết trùng tên thì sẽ được bỏ qua
Tại cột Input Fields các bạn click chọn click me tiếp đó chọn tiếp Title kiểm tra tiêu đề bài viết nhé.
Bước 3:
Vẫn tại chuyên mục Add a Processor (nói hơi bị nhiều nhỉ :D) chúng ta chọnGet Fulltext (get_fulltext Processor for WPPipes) tại đây Wp Pipes sẽ tự động lấy bài full bài biết theo các cấu trúc đã được thiết lập sẵn.
(Do là cấu trúc tiếp lập sẵn nên nó không thể nào mà phù hợp được với cấu trúc của tất cả các website được, để có thể lấy được tin tại tất cả các website các bạn đón đọc phần tiếp theo nhé ở bài này mình lấy với những site có cấu trúc trước đã.)
Nhìn qua Input Fields bên trái chúng ta thấy xuất hiện những 2 dòng click metại dòng đầu tiên các bạn nhấn chọn Link dòng thứ 2 có thể bỏ qua.
Phía bên phải Output Fields chúng ta thấy có po[2] full_html và po[2] fulltext.
Ok tới đây chúng ta đã đi được 50% quãng đường rồi đấy. Nếu như các bạn muốn lấy ảnh trên site nguồn về website của bạn thì xem tiếp bước 4 nhé.
Bước 4:
Vẫn là Add a Processor chọn Get Images (WPPipes Processor Get Fulltext Get Images) cũng sẽ xuất hiện 2 dòng click me tại dòng thứ 2 bạn chọnFulltext tại mục po[2].
Sau khi thực hiện tất cả các bước trên chúng ta chuyển với phần Destination Input phần này quyết định đầu vào của dữ liệu đích để xuất ra bài viết.
Tại mục [di] title các bạn chọn Title tại mục [So]
[di] slug và [di] excerpt chúng ta có thể bỏ qua wp tự sinh ra cho ta cái này rồi
Tiếp đến [di] content
Nếu các bạn thực hiện bước 4 ở phía trên thì click chọn html tại mục po[3] nhé còn không thì bạn chọn fulltext tại mục po[2]
Phần tiếp theo sử dụng cho bạn nào thực hiện tới bước 4 nhé tại mục [di] images bạn chọn images tại po[3] để lấy ảnh về hosting của bạn.
Phần [di] metakey có thể bỏ qua cũng đc metakey giờ google ko đánh giá nữa rồi
Ok tới đây chúng ta đã gần như hoàn thành tới 90% các quá trình lấy dữ liệu rồi, kéo lên trên đầu trang nào.
Tại phần Test this Pipe nhấn vào cái mũi tên chọn Test in Update Mode để kiểm tra các bước thực hiện đúng chưa.
Nếu các bước thực hiện đúng các bạn sẽ thấy 1 khung được xuất ra như sau:
Nhấn vào view để xem thành quả bài viết của bạn được lấy như thế nào, nhấn vào edit để sửa bài viết đó.
Và cuối cùng nhấn Save để lưu lại toàn bộ thiết lập
Và đây là thành quả của mình nè.
Note: Có thể một phần trong bài viết chưa được ưng ý bạn như bị chèn thêm link vào bài viết hay các link liên quan lung tung bla…bla… gì gì đó để loại bỏ tất cả những thứ không liên quan này mời các bạn tham khảo tại trang wp-pipes.com nhé.
Nguồn: wp-pipes.com – edit by me 😀