Hướng dẫn làm chữ ký cho Gmail – Bạn có muốn email của mình thêm nổi bật và chuyên nghiệp với chữ ký email? Vậy hãy bắt tay vào việc tạo chữ ký email ngay nào…hôm nay Thư Viện IT sẽ hướng dẫn các bạn tạo chữ ký email cho Gmail. Chúng ta sẽ làm một số bước như sau:
Bước 1. Truy cập vào website newoldstamp
Tại đây bạn sẽ chọn mẫu cho chữ ký email của mình. Sau đó điền các thông tin cần thiết như tên tuổi, địa chỉ, email, số điện thoại…và đăng ảnh cho chữ ký.
Bước 2. Copy mẫu chữ ký email đã có đầy đủ thông tin của bạn
Các bạn bôi chọn phần mẫu chữ ký, click phải và chọn copy
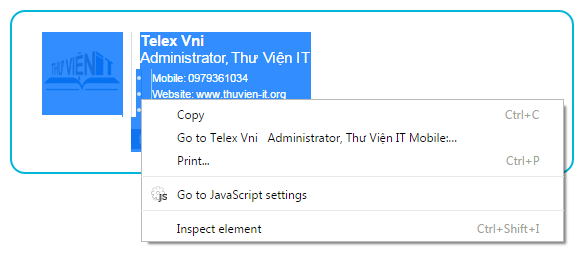
Bước 3. Vào phần cài đặt của Gmail và dán mẫu đã copy vào
Các bạn đăng nhập vào tài khoản gmail của mình, vào hộp thư, sau đó nhấn vào biểu tượng bánh răng ở góc trên phải màn hình và chọn cài đặt. Sau đó cuộn chuột đến phần chữ ký và dán nội dung đã copy vào và nhấn lưu thay đổi.
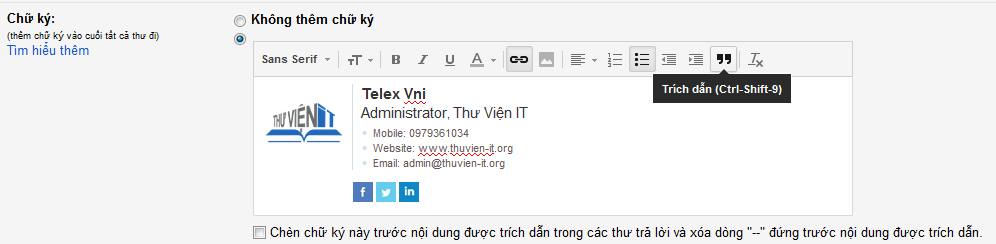
Sau khi lưu chữ ký email, khi bạn soạn email các bạn sẽ thấy phần chữ ký xuất hiện
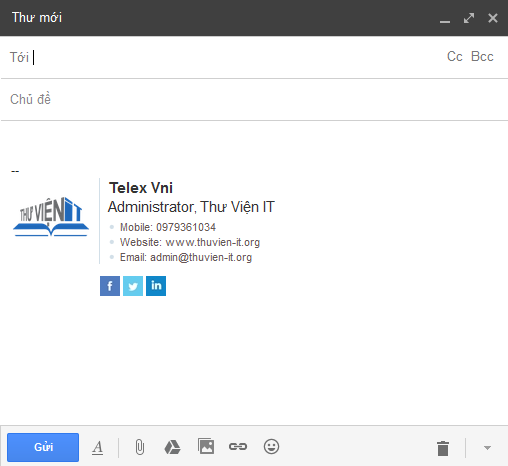
Bước 4. Gửi mail kiểm tra
Ngoài trang web trên, ở bước 1 các bạn cũng có thể chọn một vài website khác như: WiseStamp, htmlsig
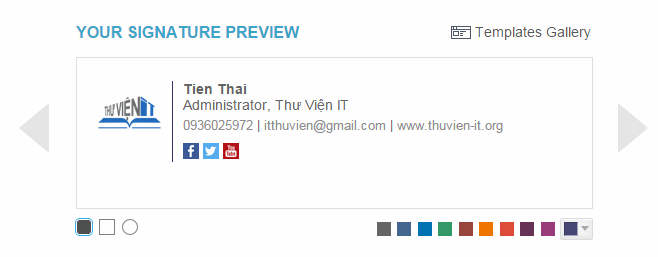
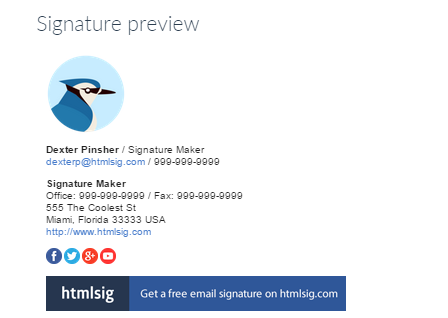
Cảm ơn các bạn đã theo dõi, nếu các bạn sử dụng email server khác như yahoo, vnn…và sử dụng công cụ ThunderBird, Outlook…mình sẽ làm bài hướng dẫn về cách tạo chữ ký email trên các trình mail client như ThunderBird hay Outlook khi có trên 10 comment yêu cầu 🙂

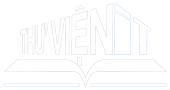
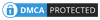
cảm ơn bạn đã chia sẻ
cảmm ơn bài viết của bạn rất hữu ích
Hổng có chi. Hihi.